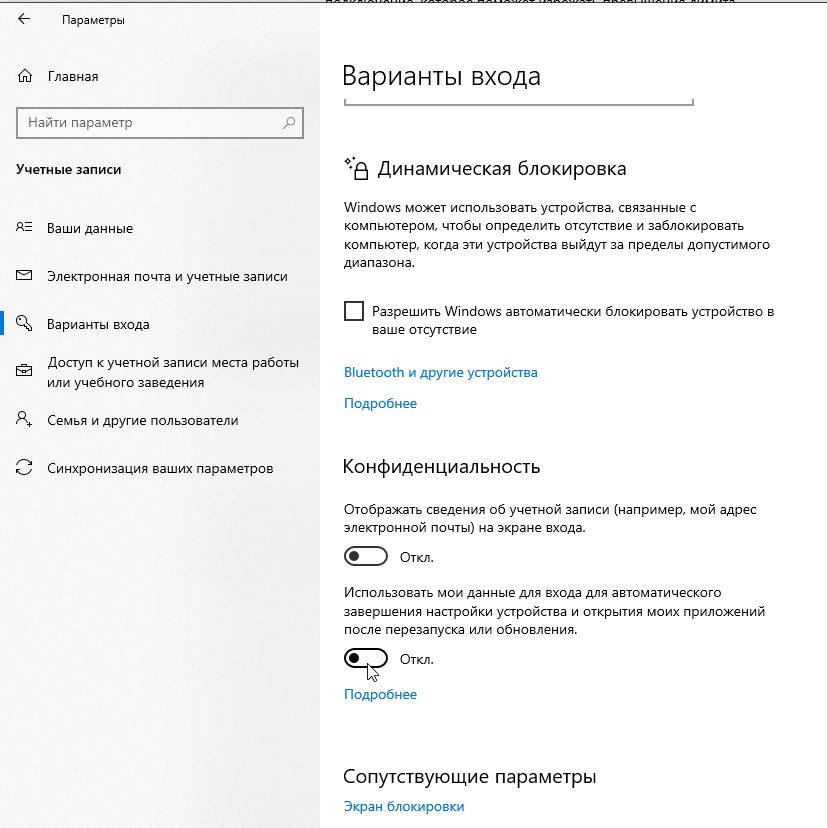Данная статья предназначена больше для людей, которые в теме, для людей, у которых обычно нет антивируса, а вместо него собственная голова... В общем, все советы и рекомендации на свой страх и риск, автор просто свое мнение выражает и личный опыт.
Почему ноутбук?
Почему статья акцентирована на ноутбук? А потому что ноутбук это чаще ультрапортативное устройство с относительно слабой начинкой и не очень большой батарейкой. Если же батарейка очень большая и еще в ноутбук можно добавить много памяти, то это чаще всего не ноутбук, а рабочая станция весом 2 кг. Есть еще ноутбуки с крутыми характеристиками и очень тонкие и легкие, но они часто стоят как автомобиль... Данная статья не только для ноутбуков, но и вообще для компьютеров, которые не блещут избытком ресурсов... Но на ноутбуке в первую очередь нужна максимальная оптимизация, т.к. нужно максимально долго прожить от батарейки и часто у вас только 2-4 гигабайта оперативной памяти, а не 16 и более, как на стационарном компьютере, еще на ноутбуках процессоры экономичные и относительно слабенькие, а не 8 ядерные монстры типа i9.
Windows 10 очень даже хороша...
Не нужно ругать Windows 10 и стремиться поставить Windows 7, во-первых у вас это может не получиться, т.к. современные ноутбуки только на UEFI, на них ничего более раннее не запустится (исключение Win 8), во-вторых сегодня в моде экраны высокой плотности где на 13 дюймов может быть почти 4к разрешение, в более ранних версиях (в т.ч. и в 8) будет всё или слишком мелко или размыто. Только Windows 10 и начиная только с последних выпусков адекватно работает масштабирование... Поэтому выбора особо нет, только десятку и всё.
Да, вы сразу скажете что есть же Linux, который на 200 мегабайт меньше тратит оперативной памяти и такой облегченный и гибкий, но статья не о нем, против линукса ничего не имею, отличная система, но если не повезет, то потребление будет гораздо больше чем в Windows, еще и сканер отпечатков может не заработать и тачпад может не так четко работать... Да и вопрос экономии на системе не столь актуален, когда тот же браузер кушает несколько гигабайт из оперативной памяти.
Чистая переустановка Windows 10 на компьютере/ноутбуке
Первым делом советую при покупке нового ноутбука сделать установочную флешку Windows 10 через официальную утилиту Media Creation Tool.
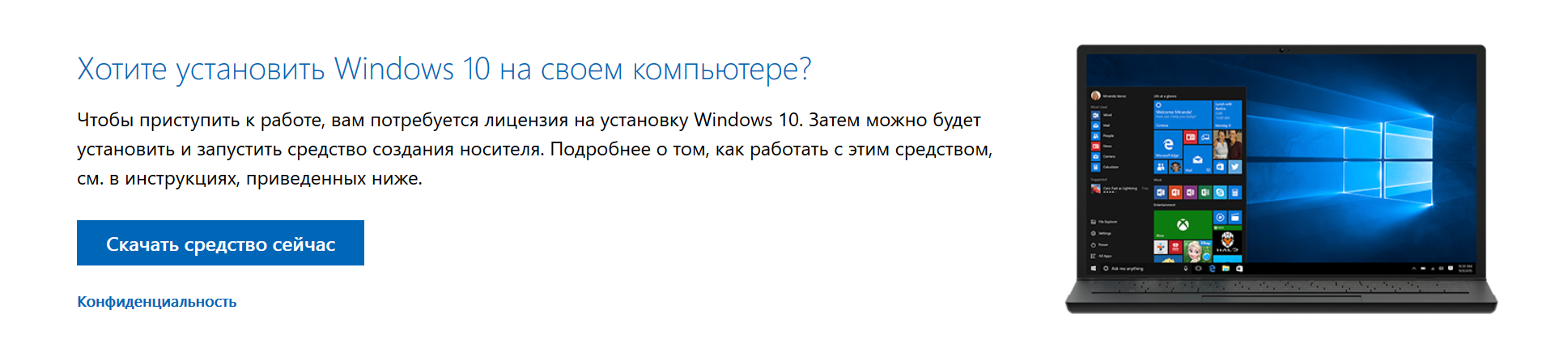
Попробую объяснить, почему это очень полезно.
- Скорей всего при покупке ноутбука у вас будет предустановлен предыдущий выпуск, например сейчас актуален 1903, а у вас стоит 1809 или 1803, вы запустите обновление системы, у вас будут долго-долго скачиваться все обновления, система обновлений Windows устроена таким образом, что при каждом накатывании новой версии компонента сохраняется его предыдущая версия для возможности отката и как-бы мы не пытались почистить диск, все равно размер системы не будет таким же, как и был при первой установке...
- С завода на ноутбуке часто предустановлено ну очень много всяких утилит, которые только тратят ресурсы, там еще и пробные версии антивирусов и много всего другого, это удалять только время лишнее тратить.
- С завода часто диск размечен так, что у нас еще и скрытый раздел для восстановления системы (переустановки), это только отнимает место на диске...
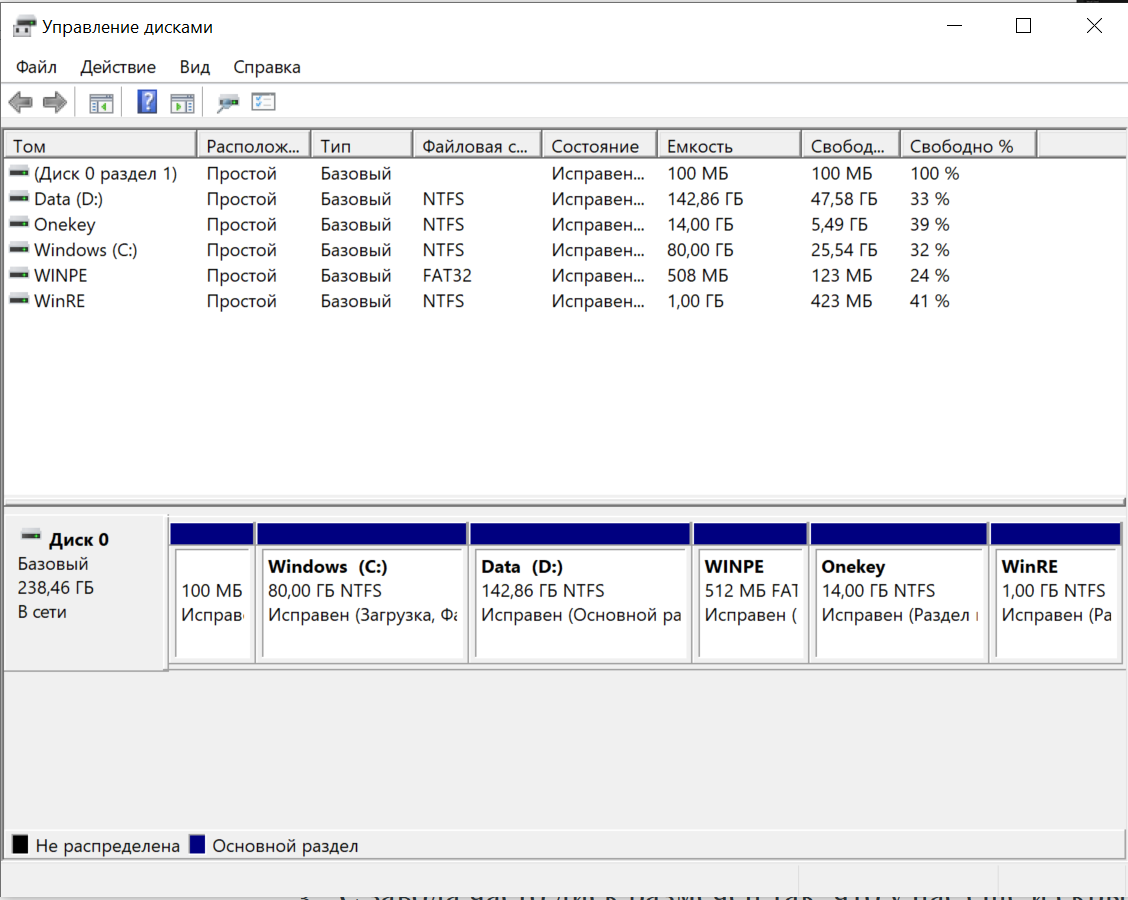
Взгляните на это фото, у меня мало того что разбит системный диск на два - Windows и Data, что не совсем удобно, т.к. иногда на Data может не хватить немного, а иногда и на системном, когда много софта поставишь, лишние заморочки... Еще у меня 0.5 гиг на winpe, 14gb на onekey, 1gb на WinRE, не знаю зачем это, мне оно не пригодится, но это 15.5 гигабайт пространства просто скушано под какие то восстановительные утилиты заводские.
Думаю теперь я убедил вас в полезности чистой переустановки с полной переразметкой диска (удалить все разделы и нажать установить на неразмеченную область).
Перед тем, как устанавливать систему, советую сделать резервную копию всех установленных драйверов, вдруг не найдете их на сайте производителя, некоторые китайские ноутбуки с отвратительной поддержкой и драйвера для них будете потом искать на всяких форумах...
Создаем установочную флешку через средство создания носителя (скачиваем на сайте Microsoft), устанавливаем систему, дальше устанавливаем все драйвера, если у производителя на сайте есть раздел загрузок, то скачиваем там последние версии, если там есть обновление биоса, то и его можно поставить, часто это решает серьезные проблемы типа залипания тачпада, неправильного энергосбережения, синих экранов и другого.
При первой загрузке новой системы отказываемся от всего, от чего только можно отказаться - отправка диагностических данных, улучшение определения местоположения и всё такое... Обычно я не захожу в учетную запись Microsoft, выбираю автономную.
Первичная настройка/оптимизация Windows 10
- Советую избавиться от Windows Defender, он любит дико сканировать всю систему и проверять все выполняемые процессы, что иногда загружает процессор на все 100% и потребляет много памяти, для этого сперва выключаем в нем защиту в реальном времени, потом создаем файл .reg с таким содержимым и вставляем в него код (либо руками правим реестр)
Windows Registry Editor Version 5.00
[HKEY_LOCAL_MACHINE\SOFTWARE\Policies\Microsoft\Windows Defender]
"DisableAntiSpyware"=dword:00000001
"ServiceKeepAlive"=dword:00000000
[HKEY_LOCAL_MACHINE\SOFTWARE\Policies\Microsoft\Windows Defender\Signature Updates]
"ForceUpdateFromMU"=dword:00000000
"UpdateOnStartUp"=dword:000000002. Если у вас есть сканер отпечатков, то после DWS может отвалиться сканер отпечатков, нужно сперва в службах включить биометрическую службу, а потом в реестре HKEY_LOCAL_MACHINE\SOFTWARE\Policies\Microsoft\Biometrics поставить 1 у ключа Enabled, но лучше DWS не использовать, он устарел и достаточно много других проблем дает.
3. Советую выключить службу Windows Search, любит она шариться в нескончаемых объемах моего многотеррабайтного файлохранилища, а после этого выключить индексацию...
4. Советую выключить восстановление системы (защита системы)
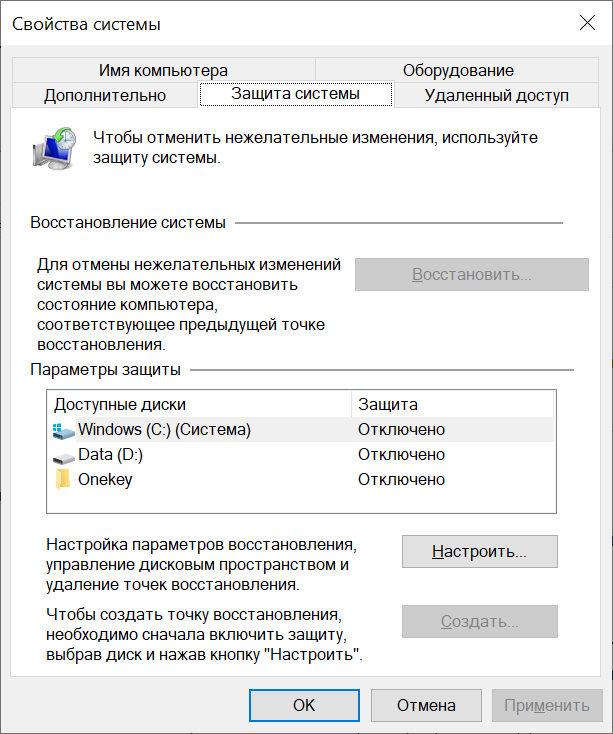
Практика показывает, что при серьезных сбоях ничего в итоге не восстанавливает, но это тратит лишнее место на диске и на фоне делает снимки системы, что тоже кушает ресурсы...
Чтобы зайти в это окно - правой кнопкой по меню пуск, там система, там справа сведения о системе, там дополнительные параметры и вкладка защита, дальше настроить и выключить там...
5. В предыдущем же диалоге кликаем на вкладку дополнительно и там заходим в быстродействие, я там обычно оставляю только сглаживание шрифтов, чтобы лесенок не было и тени окон оставляю, ибо они иногда сливаются.
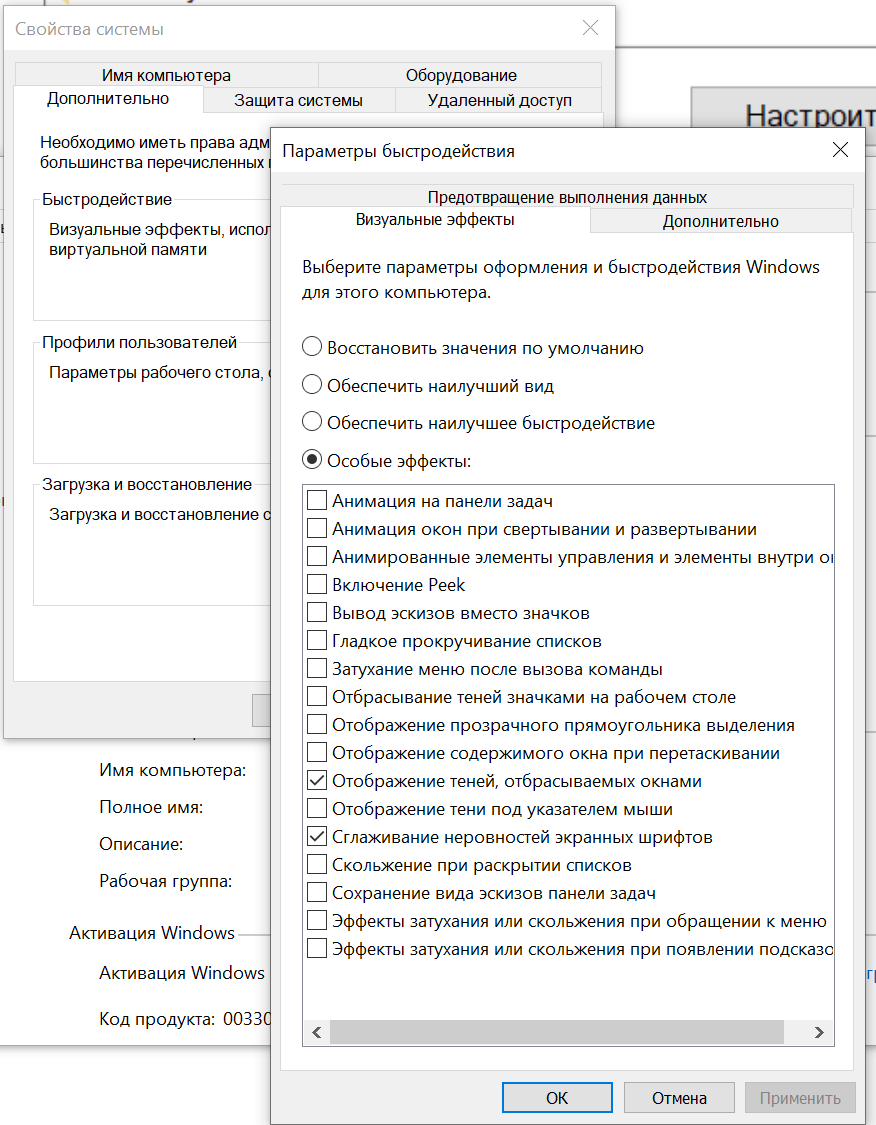
6. Автоматическое обновление автономных карт
Параметры-приложения-автономные карты, там стоит галочка обновлять автоматически, а зачем нам такое счастье
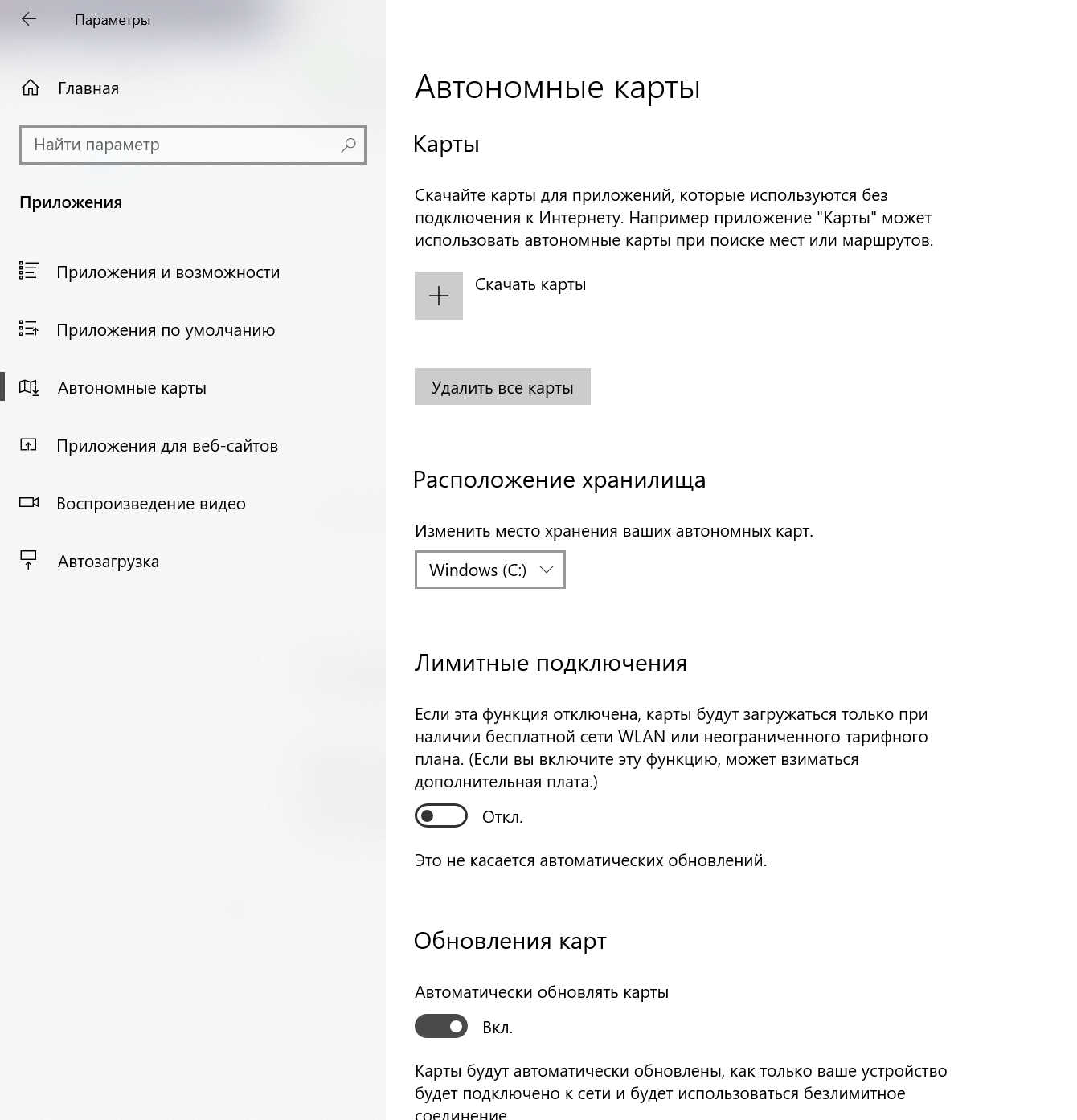
7. Синхронизация параметров - еще одна штука, рано или поздно вы все равно наверно зайдете в свою учетную запись и тут начнется...
Заходим в параметры - учетные записи - синхронизация ваших параметров, убираем все галочки, меня вот наоборот раздражает, на стационарном компьюетере я одни обои ставлю, на ноутбуке другие, а тут всё синхронизировалось и применилось везде одинаковое, да и вообще слив данных в облако не очень хорошо.
8. Меню пуск - рекомендуемы и последние...
Заходим в параметры - персонализация - пуск, тут я обычно выключаю "показывать недавно добавленные", чтобы не портить порядок приложений в пуске и не дублировать позиции и еще один пуктик важный "показывать иногда предложения", ибо не надо мне тут советовать и мониторить что у меня установлено, а еще один пуктик "показывать последние открытые элементы", ибо тоже нафиг что-то журналировать что последнее а что нет, что открывал и когда открывал...
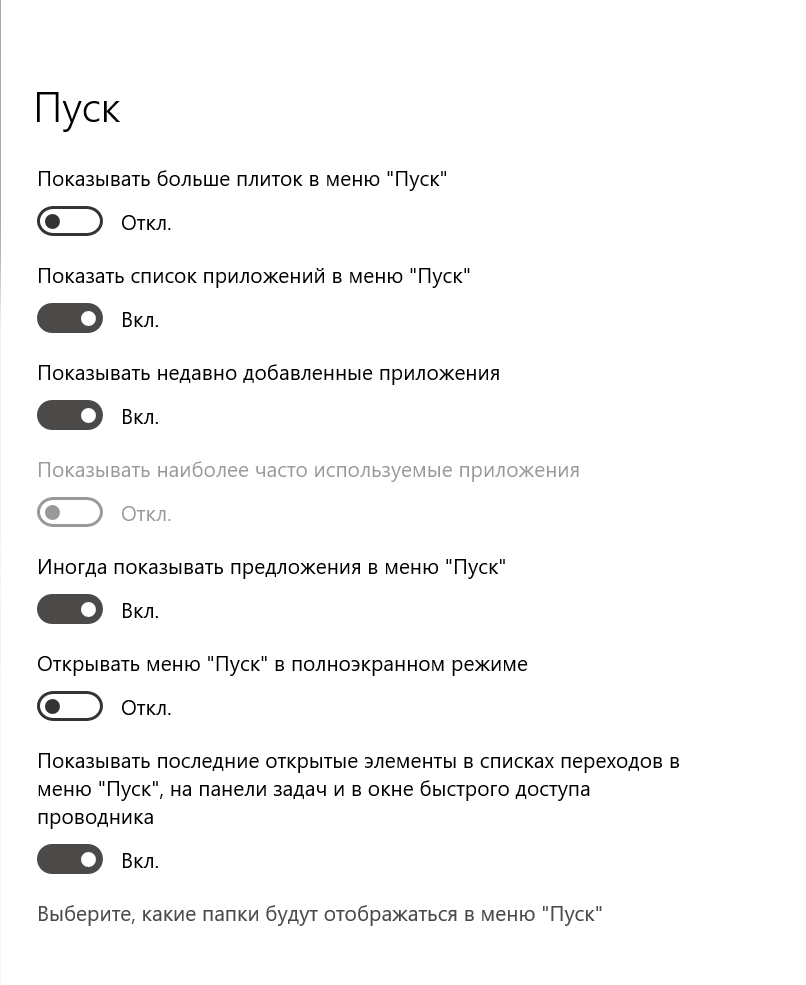
9. Экран блокировки ползает лишний раз в интернет...
В персонализации выбираем экран блокировки, там фон выбираем просто "фото", а не "Windows-интересное" или "слайд-шоу", и чуть ниже выключаем забавные факты и шутки, мы тут работаем а не шутки смотрим.
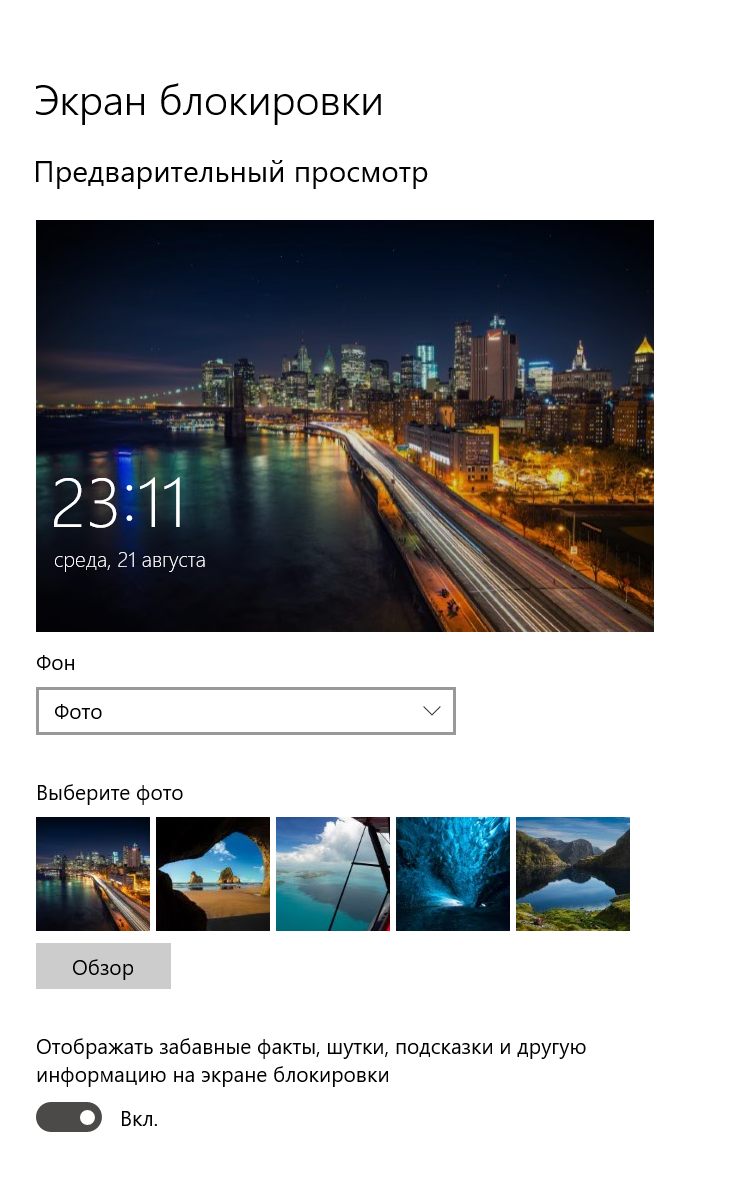
10. Фон рабочего стола
В фоне рабочего стола тоже ставил просто фиксированное фото, а не слайд-шоу всякие...
11. Временная шкала, это когда жмешь win+tab, а там помимо открытых окон показывает еще. Заходим в параметры - система - многозадачность, выключаем временную шкалу.
12. Локальный пользовательский словарь - штука которая собирает всё что вы печатаете и какой-то ваш словарь составляет, непонятно что оно туда насобирает, какую полезную информацию смогут вытащить вирусы из хранилища на диске, да и вообще лучше не делать лишнего, поэтому заходим в параметры - конфиденциальность - персонализация рукописного ввода, снимаем там галочку.
13. Журнал действий, еще один пункт в разделе конфиденциальность, тоже его там выключаем и очистить жмем внизу.
14. Фоновые приложения, вот тут то от души можно поработать, в разделе настроек конфиденциальность выбираем фоновые приложения, снимаем там галочки почти со всего, что не требует пуш-уведомлений, например можно оставить для почты, чтобы уведомления о новых письмах всплывали... Чаще там такие приложения, которые вечно ползают в интернет, проверяют наличие обновлений и всё такое, при подключении на мобильном интернете это еще и сэкономит нам трафик...
Пока тут всё, если у вас есть другие советы - пишите в комментарии, добавлю в статью.
Автоматическое обновление системы Windows 10
Многие люди ломают голову как же выключить автоматическое обновление Windows 10, ведь это очень и очень ужасный функционал, на ноутбуке он начинает ставить обновления когда я включаю или выключаю его, отнимая у меня минуты моего времени, у меня человек на телефоне ждет, я говорю сейчас ноут достану, мой ноут включается за 2-3 сек, но вот обновления могут ставить несколько минут, на стационарном компьютере система сама перезагружается ночами и сервера, работающие в фоне на Hyper-V, вырубаются, а на них может в это время идти резервное копирование, обновления нужны, но я ставлю их сам когда плановые работы идут.
Пользователи Windows 10 pro могут покрутить в групповых политиках
конфигурация компьютера -> компоненты windows -> центр обновления системы
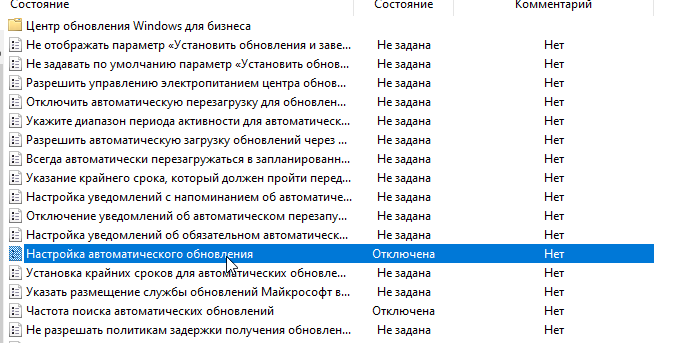
Пользователям домашней версии, особенно на ноутбуке поможет включение лимитного подключения на wifi, это убережет от лишних трат трафика при подключении по мобильному интернету
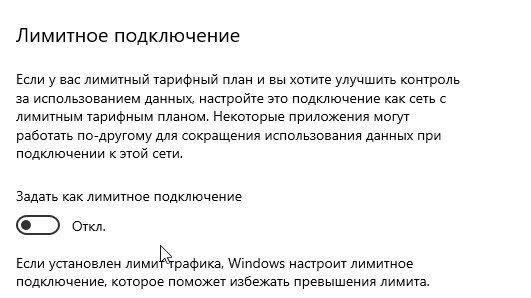
Остановка и запуск приложений
В Windows 10 есть такая неприятная особенность, когда выключаешь компьютер, то оно еще задает вопросы типа завершить эти приложения или нет, в итоге жмешь завершить, но иногда опять же жмешь завершить работу, закрываешь крышку и убегаешь, а ноутбук плавит твою сумку, не раз такое бывало еще на Windows XP.
Как же убрать вопрос при завершении работы и сделать автоматическое завершение всех приложений?
Заходим в реестр, HKEY_CURRENT_USER/Control Panel/Desktop
Создаем строковый параметр AutoEndTasks со значением 1, перезагружаемся и при следующем выключении или перезагрузке не будет задавать лишние вопросы, но это для опытных пользователей, которые всё сохраняют, а потом только завершение запускают...
Второй момент, который меня беспокоил и это только на Win 10 появилось - автоматический запуск приложений, выглядит это так, вы перезагружаетесь или выключаетесь, начинаете работать, а у вас вдруг запускается ворд, эксель, консоль, пара браузеров, текстовый редактор и всё что было до выключения, очень раздражало меня, вроде перезагружаюсь ради того, чтобы очистить память от хлама, а у меня снова куча запущенных приложений. Еси это выключить, то ночами перезагруженный компьютер не вернет все программы на место, поэтому либо вы сохраняетесь и выключаетесь в конце работы, либо с обновлениями у вас наведен порядок...
Заходим в настройки, учетные записи, варианты входа, там снимаем самую последнюю галочку, которая помимо всего еще и перезапускает все приложения при перезагрузке...